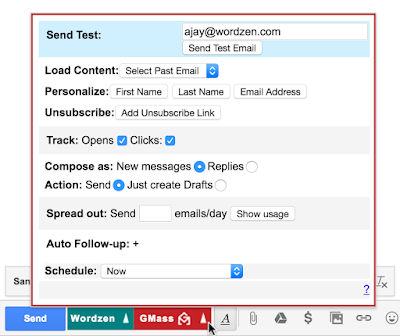Below is detailed explanation of each item in the GMass Settings box, which is accessible by clicking the "up" arrow next to the GMass button.
Send Test: Pretty self explanatory, but this option sends a test email to the address of your choice. Whatever is currently in the Subject/Message will be sent as a test email. Additionally, the test email message will include personalization if there is personalization information available for the test email address. Meaning, if you're connecting to a Google Sheets spreadsheet to do a mail merge, and the test address is one of the addresses in the spreadsheet, then the test email will include personalization. Or, if the test address is a Gmail contact, and the address is part of the To field already in your Composed message, then sending a test to the address will include First/Last name personalization.
Load Content: This dropdown shows your past GMass campaigns (but not "test" emails). Choose a past campaign by its Subject and the Subject/Message of your Compose window will be set to that of your chosen email campaign.
Personalize: These buttons insert personalization variables into your Message. Note that you can also insert personalization variables into the Subject, but not by using the buttons. You have to copy/paste the personalization variables into the Subject.
Google Sheets Personalize: These buttons will display only if you've connected to a Google Sheets spreadsheet to send this campaign, and has the same effect as the other personalization buttons described above.
Unsubscribe Link: Inserts an unsubscribe link into your message, wherever the cursor is. The language of the unsubscribe link can be customized, but the actual URL should remain unaltered. For example, if you want to change the language to:
Please unsubscribe if you wish to never hear from us again
You can do that, but just link the appropriate words to this URL:
https://www.gmass.co/gmass/u?u=OUTBOUND
Track: Choose whether you'd like to track opens and/or clicks. By default, both are selected. If you choose tracking options, you can view who opened or clicked an email by accessing the GMass reports after you send your campaign. Just drill down into the "GMass Reports" Label on the left-side of Gmail.
Compose as: New messages vs. Replies. The default choice is "New Messages", which means that your email marketing campaign will send as a new email thread. If you choose "Replies", your message will be tacked onto the last thread you had with each recipient. If you have never emailed a particular recipient in the past and therefore have no prior conversation, then the email will go out as a new thread.
Action: Send vs Just Create Drafts. By default, clicking the GMass button will send your campaign, one email to each address in the To field. However, if you want to spot check your messages before they are sent, you can choose "Just Create Drafts". Only Drafts will be created, and no emails will be sent. You can then review them in your Drafts folder, and GMass will email you a link to click to either send or delete the drafts.
Spread out: If you want to space your email sends over a number of days rather than sending them all at once, you may do so here. You must use a minimum value of 50. If left blank, which is the default, GMass will send as many emails as your account allows and save the rest for future days.
Auto Follow Up: Have reminder emails sent at designated intervals to those people that don't reply to the message you're sending right now. Choose the interval, and the reminder text that should appear at the top of the original email. Detailed information on the auto follow-up feature.
Schedule: Choose whether to send this current email NOW or at some time in the future.
This is a living document and is updated when new features are added to the Settings box.