![]() |
| My wife and I with our brand new 2016 Lexus NX 200t on August 1, 2016. We used GMass to negotiate the price of the car and never set foot in the dealership other than to pick up the vehicle. |
As an email marketing and general purpose mail merge tool for Gmail, GMass can be used in an infinite number of ways. A few months ago in August, I used it to not only buy a new 2016 Lexus NX 200t, but to ensure I paid the lowest possible price.
I used James Bragg’s system of buying a new car, which recommends you fax blast a letter detailing the exact car you want to every dealership within a 100 mile radius. You then let the dealerships compete against each other to offer you the lowest possible price. I adapted his method to email, and GMass was the perfect solution to coordinate, track, and automatically follow-up with car dealerships.
Setting up the email campaign to the dealers:
1. Using a combination of Edmunds.com and the Lexus.com websites, I spec’d out exactly what I wanted, from options to accessories to acceptable colors.
2. Then, I noted the Invoice Price and the MSRP for inclusion in the email. This way dealerships would know that I did my homework and was a serious buyer.
3. Next, I looked up every dealership within a 100 mile radius of Chicago and called each one and asked the receptionist for the email address of the sales manager. It’s important to work with a sales manager as opposed to any old sales associate, because the sales manager has the greatest power to negotiate at-cost or below-cost deals. I placed the sales manager’s name, email address, and other contact information in a Google Sheets spreadsheet.
![]() |
| The spreadsheet I made of all Chicago area Lexus dealers and sales managers |
4. Next, I used GMass to connect to my spreadsheet and then drafted my email in Gmail. Here’s the email:
![]() |
| The mail merge campaign I created to send to the 10 Lexus dealers in Chicago. I’m personalizing each email with the sales manager’s name and the dealership name. |
Using GMass, I personalized each email with the sales manager’s name and the name of the dealership.
5. I included an automatic follow-up to be sent 24 hours later to any salesperson that didn’t reply.
![]() |
| Setting an auto email follow-up would trigger a new email 24 hours later to anyone that didn’t reply to the original email. |
6. Finally, I scheduled my email to go out on the last Tuesday of the month, which in my case was Tuesday, July 26, 2016. Bragg recommends sending your offer on Tuesdays, Wednesdays, and Thursdays close to the end of the month.
7. I hit the GMass button and my campaign was scheduled.
After I sent the email:
1. Within ten minutes of the email being sent, two dealers called with an offer. Lexus of Naperville offered $3,750 off MSRP and Lexus of Highland Park offered $3,033 off MSRP.
2. Because these two dealers called rather than replying to the email, I didn’t want them to receive the 24 hour follow-up email. So I manually entered their addresses into the GMass auto follow-up suppression system to ensure they didn’t get the 24 hour follow-up.
3. Within the first three hours, five dealerships had replied to my email, either by calling or replying to the email.
4. By the time the auto follow-up went out 24 hours after the original email, only two dealerships hadn’t responded, so only two follow-up emails were sent. Both of these dealerships responded within an hour to the follow-up, which is typical. That is the power of automatic follow-up emails…they essentially ensure you get a response. Each manager explained that he didn’t work the day before and had just arrived at the office. I suspect neither would have responded if it wasn’t for the auto follow-up, because they would have thought that the opportunity was gone since it was 24 hours old, but the auto follow-up email made it seem like the opportunity was still fresh and available. Here’s an example of one of the auto follow-up emails:
![]() |
| The auto follow-up email that went out to a dealer 24 hours after the original email, because he hadn’t replied yet. |
After the initial round of communication, in which all nine dealers responded, I now had 8 offers from 9 dealerships. The 9th dealership did respond to my email but never actually made an offer. Throughout the process, I never set foot in a single dealership. I did it all from home, and apart from having to be on the phone for a few minutes, conducted all of the business by email and in an automated fashion.
Lessons learned from the negotiations:
1. Many dealerships called in response to the email instead of emailing back. I can understand that — by speaking, they’re hoping to lock up the deal right away, and the phone requires two-way communication so it’s also validation for the dealer that I’m a legitimate buyer.
2. The car with the exact options I wanted wasn’t available at any of the nine dealerships. Why? Because most car manufacturers, including Lexus, package the various options together into two or three different car configurations. Mathematically speaking, if a car offers 10 options, that’s 55 different possible configurations of options, and no car manufacturer wants to make 55 different versions of their car. So they make two or three versions, with sets of options they think will be most attractive to buyers. So the car I ended up leasing had more options than the car I detailed out in the email.
2. In one case, the sales manager cornered me: “Tell me where I need to be on price to lock this up.” As Bragg will tell you, refuse this question. Stay true to the process of making the dealer offer the lowest price, and you can walk away an honest man. You are communicating to the dealers that you’re going to buy from the person that offers the lowest price, and if you spit out a price to lock in a particular dealer, you’re not giving every dealer a fair chance to compete for your business. For me, I wanted to a) get the lowest price, and b) conduct my shopping in an ethical manner.
3. What I didn’t know prior to speaking with dealerships is that at the time Lexus was offering two incentives on new car leases:
- Waiving the first month’s payment, whatever that may be based on the purchase price, money factor, taxes, and other variables.
- $500 lease cash applied to the final negotiated price of the car. Meaning, if I negotiated the purchase price of $1,000 off MSRP, the purchase price effectively became $1,500 off MSRP. Every dealer offered this, although some were more transparent about it than others.
4. Leasing a new car in Chicago is always a losing game regardless of how good a negotiator you are, because of Chicago’s ridiculous car lease taxes. Despite a recent law that lowered car lease taxes by taxing the monthly payment instead of the full price of the car, you still pay a whopping 17% tax (sales tax and use tax) on the monthly payment of a car lease. My wife’s mom is a resident of Wisconsin, however, and she graciously agreed to let us lease the car in her name, saving us a significant $60/month x 36 months = $2,160. That’s how much higher Chicago lease taxes are than Milwaukee’s.
5. The best offer came from Bredemann Lexus in Glenview, Illinois. The initial offer was:
$1,200 under invoice for any NX 200t that I wanted, and then all other standard fees from Lexus Financial, which amount to:
- $700 acquisition fee
- $169 in document fees
- .00085 money factor, which amounts to a low 2.04% finance rate
- $500 lease cash-back on the final negotiated price of the car
- First month’s payment covered by dealer
Following Bragg’s process, I conducted a second round of negotiations with each dealer to provide them the opportunity to lower their initial price. In this case, Bredemann, who unbeknownst to them, had already offered the best price, agreed to another $120 off the purchase price.
The Lexus lease contract:
![]() |
| The final Lexus lease contract. Note the final negotiated price and the $500 bonus cash. Total monthly payment = $512.79. |
Final thoughts:
Using GMass, I negotiated and bought (well, leased) a new 2016 Lexus NX 200t for $41,080, when the sticker price was $44,854. I used scheduling to send the emails early on a Tuesday morning, I used open-tracking to track which dealerships received my offer, and I used auto follow-ups to ping the sales managers that never responded.
Anyone can use GMass to facilitate the same car buying process. The best part — GMass lets you send up to 50 emails a day for free, so unless you’re planning on contacting more than 50 car dealerships (which would be insane), you don’t have to pay to conduct this process.
Be someone’s car buying hero and share this!



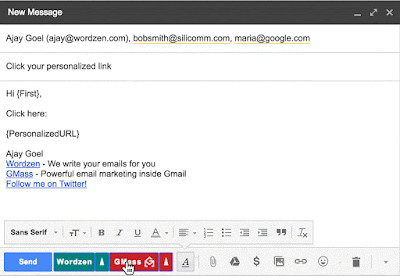


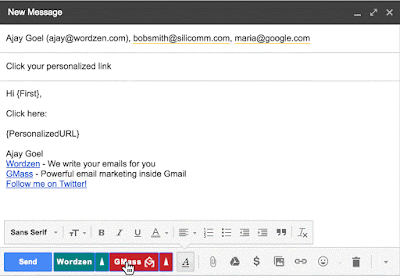

















 There are thousands of different kinds of filters; most are designed according to a particular set of needs. Spam filters are located either on a server where email is received, on an individual PC, or “in the cloud” where they work according to different directions and algorithms that are set according to the mail recipient’s needs and goals.
There are thousands of different kinds of filters; most are designed according to a particular set of needs. Spam filters are located either on a server where email is received, on an individual PC, or “in the cloud” where they work according to different directions and algorithms that are set according to the mail recipient’s needs and goals. of many advantages of using GMass. When you send a campaign through GMass, it’s going out from your existing Gmail account, one of the most trusted sources for mail in the world.
of many advantages of using GMass. When you send a campaign through GMass, it’s going out from your existing Gmail account, one of the most trusted sources for mail in the world.