This has been the hardest feature we've developed to date, but we pulled it off just in time for Christmas. It's time to reload Gmail (just hit the Refresh button in Chrome), because you can now send mass email campaigns with 10,000 emails with GMass, and GMass will distribute the emails over multiple days automatically, based on your Gmail account's sending limits.
If you have a regular Gmail account, you can send up to 500 emails per rolling 24 hours. If you have a Google Apps account, you can send up to 2,000 emails per rolling 24 hours.
For example, if you have a Google Sheets spreadsheet with 8,000 addresses, and you're sending from a Google Apps account, when you hit the GMass button, 2,000 emails will send immediately, another 2,000 will send 24 hours from then, another 2,000 48 hours from then, and the final 2,000 72 hours from then.
Remember, you have to reload Gmail in Chrome to get the GMass update that makes this possible.
GMass itself now has over 5,000 users, meaning I need to use this feature myself whenever I send an announcement to my users.
This feature is only useful if your emails are NOT time-sensitive. Most GMass announcements, like this one you're reading right now, are not time-sensitive, so I'm able to use this new capability of GMass to send GMass announcements. Rather meta, I believe!
GMass will automatically send 500/day or 2,000/day if your email campaign has more than 500 or 2,000 recipients, respectively. You can also control, however, how many go out per day with the new setting under the GMass Settings arrow. If left blank, GMass will use 500 (regular Gmail) or 2,000 (Google Apps) automatically, but you can override this by setting your own value.
![]()
Other Useful Information
1. How the timing works
Because Gmail tracks total emails sent on a rolling 24 hour basis, each subsequent batch of emails will be sent exactly 24 hours after the last email from the previous batch is sent. For example, if you send 8,000 emails on Wednesday at 2:00 PM, then the first 2,000 will be sent right away. If they finish sending at 2:15 PM, then the next batch of 2,000 will be sent at 2:15 PM on Thursday.
2. For large sends, you will notice a new alias address format in the To field of the Compose window.
If you connect to a Google Sheets spreadsheet with more than 2,000 addresses, then instead of populating the To field with all 2,000 addresses, you'll see an address that looks like:
2000-recipients-big-EJ1jKu@gmass.co
This address represents all 2,000 recipient email addresses. When you hit the GMass button, the sending to the first batch of 8,000 addresses will begin. The reason we use an alias address instead of stuffing all 8,000 addresses in the To field is because the Gmail Compose window no longer functions with 4,000 or more addresses in the To field. We also do this because even loading a few thousand addresses in the To field takes a long time and we don't like making you, the user, wait.
![]()
3. You may want to use a "Spread out" factor of slightly less than 500 or 2000.
If you send regular one-to-one correspondence from your regular Gmail account, you may want to set your mail merge to send at say, 450 emails/day rather than 500 emails/day, so you have a buffer of 50 emails/day for your regular email correspondence. Similarly, if you're a Google Apps user, you may want to set this to 1900 instead of letting the system default to 2000.
4. This feature does not keep track of multiple campaigns.
If you're a Google Apps user and you're sending a single mass email 8,000 people, then your email will send at 2,000/day over 4 days. If you don't need to send any other mass emails for those 4 days, then this will work perfectly. If you do need to send other mass emails over those 4 days, you will need to plan for that ahead of time, and adjust the sending down to a factor of less than 2,000/day. The feature is "blind" to other campaigns you may need to send later or have already scheduled -- it will only spread the current campaign out based on the number of people in that particular campaign. It does not take other campaigns into consideration when calculating how many to send per day.
That's all you need to know to start sending larger campaigns through GMass. Contact me with any questions.
If you have a regular Gmail account, you can send up to 500 emails per rolling 24 hours. If you have a Google Apps account, you can send up to 2,000 emails per rolling 24 hours.
For example, if you have a Google Sheets spreadsheet with 8,000 addresses, and you're sending from a Google Apps account, when you hit the GMass button, 2,000 emails will send immediately, another 2,000 will send 24 hours from then, another 2,000 48 hours from then, and the final 2,000 72 hours from then.
Remember, you have to reload Gmail in Chrome to get the GMass update that makes this possible.
GMass itself now has over 5,000 users, meaning I need to use this feature myself whenever I send an announcement to my users.
This feature is only useful if your emails are NOT time-sensitive. Most GMass announcements, like this one you're reading right now, are not time-sensitive, so I'm able to use this new capability of GMass to send GMass announcements. Rather meta, I believe!
GMass will automatically send 500/day or 2,000/day if your email campaign has more than 500 or 2,000 recipients, respectively. You can also control, however, how many go out per day with the new setting under the GMass Settings arrow. If left blank, GMass will use 500 (regular Gmail) or 2,000 (Google Apps) automatically, but you can override this by setting your own value.
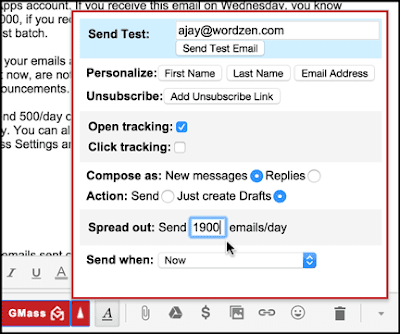
Other Useful Information
1. How the timing works
Because Gmail tracks total emails sent on a rolling 24 hour basis, each subsequent batch of emails will be sent exactly 24 hours after the last email from the previous batch is sent. For example, if you send 8,000 emails on Wednesday at 2:00 PM, then the first 2,000 will be sent right away. If they finish sending at 2:15 PM, then the next batch of 2,000 will be sent at 2:15 PM on Thursday.
2. For large sends, you will notice a new alias address format in the To field of the Compose window.
If you connect to a Google Sheets spreadsheet with more than 2,000 addresses, then instead of populating the To field with all 2,000 addresses, you'll see an address that looks like:
2000-recipients-big-EJ1jKu@gmass.co
This address represents all 2,000 recipient email addresses. When you hit the GMass button, the sending to the first batch of 8,000 addresses will begin. The reason we use an alias address instead of stuffing all 8,000 addresses in the To field is because the Gmail Compose window no longer functions with 4,000 or more addresses in the To field. We also do this because even loading a few thousand addresses in the To field takes a long time and we don't like making you, the user, wait.
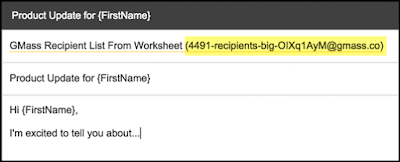
3. You may want to use a "Spread out" factor of slightly less than 500 or 2000.
If you send regular one-to-one correspondence from your regular Gmail account, you may want to set your mail merge to send at say, 450 emails/day rather than 500 emails/day, so you have a buffer of 50 emails/day for your regular email correspondence. Similarly, if you're a Google Apps user, you may want to set this to 1900 instead of letting the system default to 2000.
4. This feature does not keep track of multiple campaigns.
If you're a Google Apps user and you're sending a single mass email 8,000 people, then your email will send at 2,000/day over 4 days. If you don't need to send any other mass emails for those 4 days, then this will work perfectly. If you do need to send other mass emails over those 4 days, you will need to plan for that ahead of time, and adjust the sending down to a factor of less than 2,000/day. The feature is "blind" to other campaigns you may need to send later or have already scheduled -- it will only spread the current campaign out based on the number of people in that particular campaign. It does not take other campaigns into consideration when calculating how many to send per day.
That's all you need to know to start sending larger campaigns through GMass. Contact me with any questions.